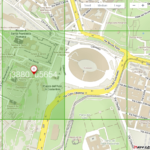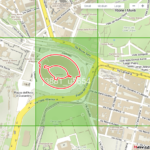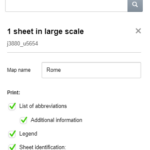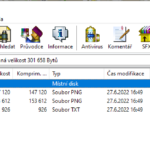Below you can see brief instructions that explain how to create tactile maps from tactilemaps.eu using suitable technology. If you do not have this technology you can either turn to one of the institutions nearby (list of access points) or use services of Seznam.cz which will send you printed maps at their own costs (available for Czech Republic only, see order form on hapticke.mapy.cz).
What do you need if you want to print maps on your own?
- a computer connected to the internet
- a conventional office printer
- microcapsule paper (Zy-fuse, P.I.A.F)
- a fuser (an office device for haptic print – Zy-fuse Heater, P.I.A.F)
1. Map sheet selection
- You can find tactile maps on tactilemaps.eu. Alternatively you can get to them using www.mapy.cz by clicking on “Change map” button (upper left corner) and choosing “Haptic”.
- Choose your point of interest – by moving the map, entering an exact address or sheet identifier (in the tab on the right) or a table with sheets layout.
- Choose the right map scale – you can choose from three scales (large, medium and small) with buttons in the upper right corner.
- Click into the map to select map sheets which you want to print. All map sheets are organised into a network which shows their layout. Selected sheets are darker and you can see their list in the tab on the right.